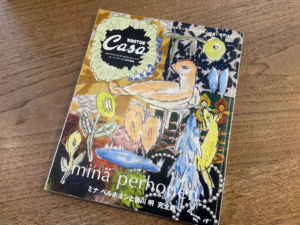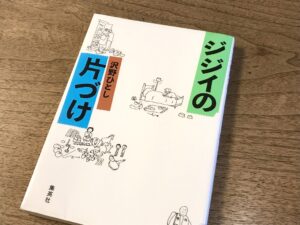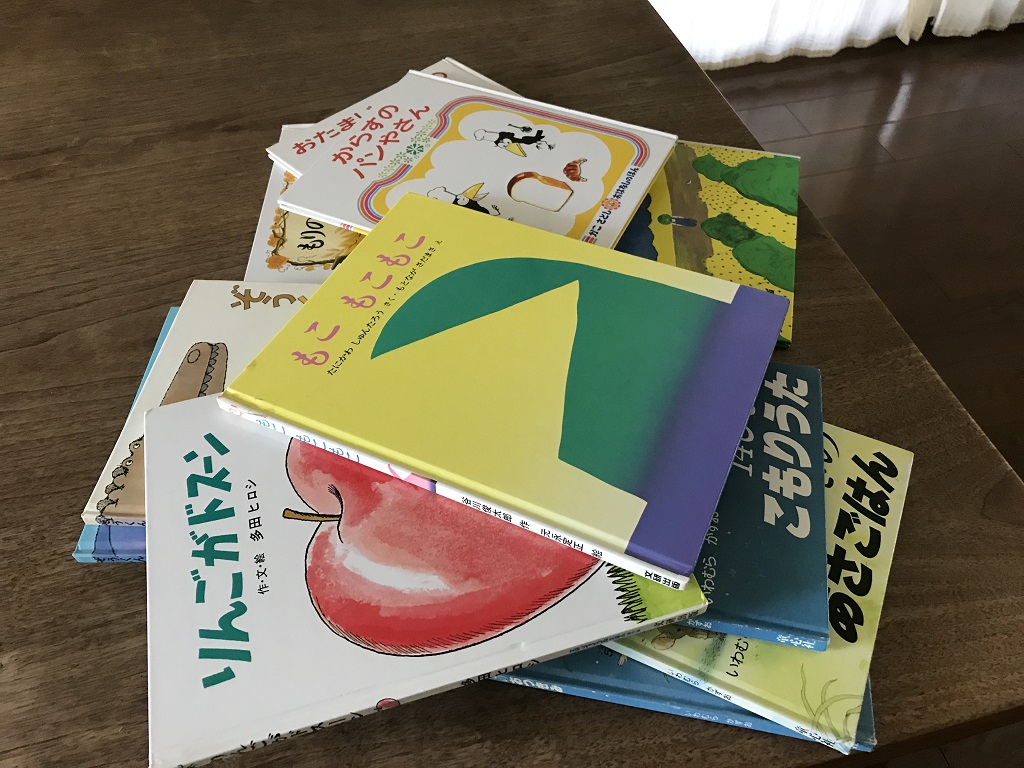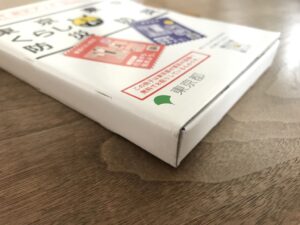家にある書籍を、「蔵書マネージャー」というアプリで把握をすることにしました。
整理収納では全体把握が大切♪
書籍って、家族それぞれで購入・管理していると、あちこちに散らばりがちではないですか?
しかも、本といっても新書版から文庫版、雑誌、漫画など、種類もサイズも色々。
本だけではなく、雑誌や漫画、全ての書籍を把握したい
置くスペースが限られるから、保管場所を分散したい
そのような希望を叶え、「読書量」ではなく、「管理」を目的に選びました。
トータル1,193冊!
登録が終了したので、「蔵書マネージャー」の使用感について書きたいと思います。
「蔵書マネージャー」の特徴
こちらのアプリ、感想などを調べてみると、蔵書数多い方が蔵書管理のために使っている印象。
我が家も蔵書数多め!
我が家では、2階リビングに「今、読みたい物」を厳選して置き、3階を書庫としています。
中には絵本もあって、箱保管しているものもあるのです。
そこで、全ての本を登録、どこに保管しているのか?
すぐ分かるようにすることを最終目標としました。
「蔵書マネージャー」の特徴
- 登録方法が4種類
- 無制限にフォルダーが作成できる
- サブフォルダーも作成できる
- Dropboxへデーター保管できる
「蔵書マネージャー」に決めた理由は、無制限にフォルダーが作成できるから。
ここが、蔵書数多い方に指示されている理由かな?と思っています。
分類が自由にできることが決め手♪
登録方法
登録方法は4種類
- カメラでバーコード
- ISBNで検索
- WEBで検索
- 手入力
違いをみていきます。
カメラでバーコード
これは、本当に楽で速い!
反応速度が凄く速いので、サクサク登録できました。
ちなみに、自分はこんな感じでやりました。
- 登録方法「カメラでバーコード」を選ぶ
- 本の裏側を上にして、重ねる
- 本のバーコードにカメラを合わせ、登録されたら次々本を横へ移動する
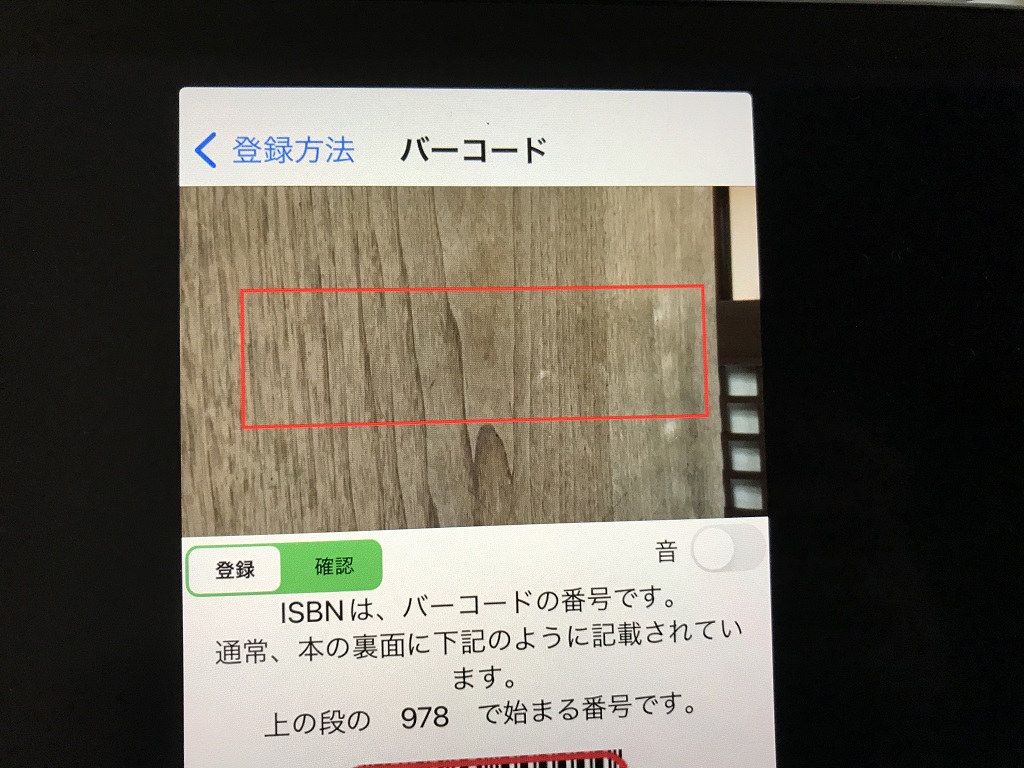
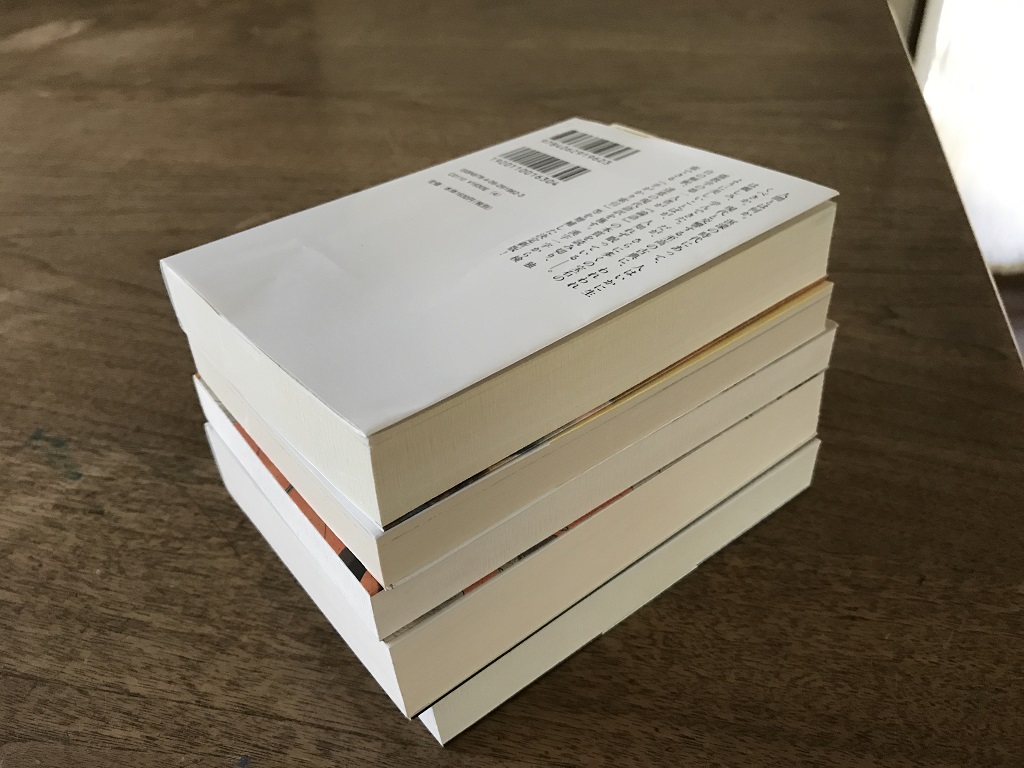
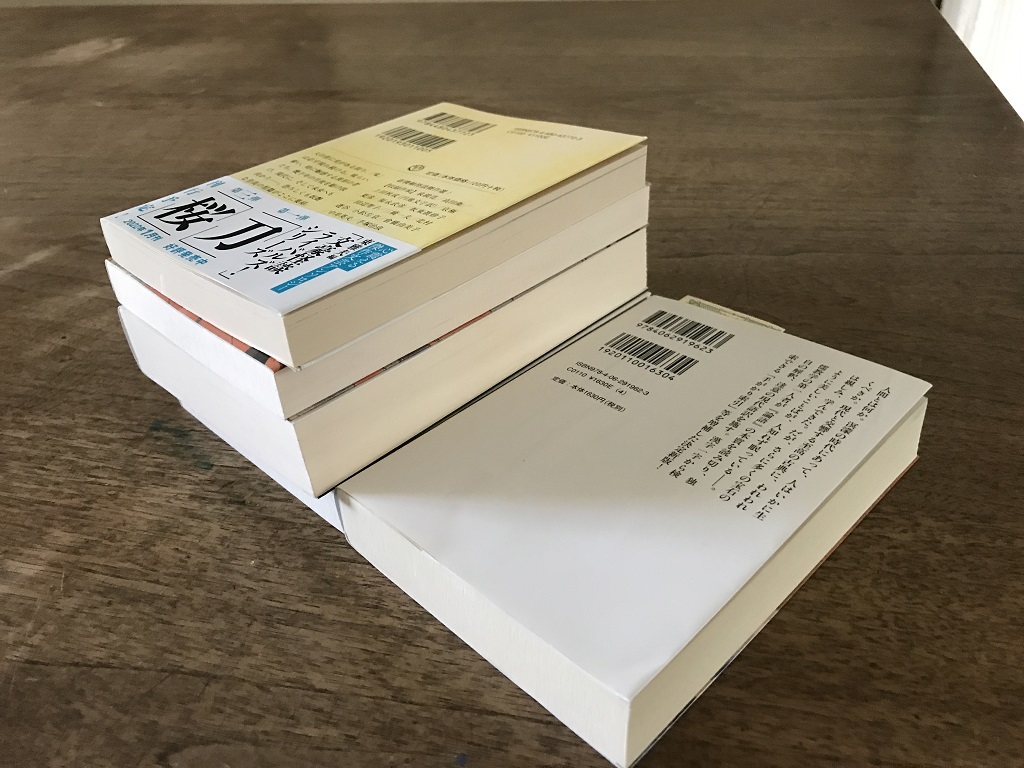
左手でカメラかざして動かさず、右手で本を横へ次々ずらすだけ。
物凄いスピードで登録可能です!
あまりにも反応速すぎて、「既に登録されてます」に、なってしまうくらい。
ただ、この「バーコード」は、本のカバーに印刷されていることが多いのです。
なので、我が家では「絵本」が…
子どもが読む時に邪魔で、破棄しているものがほとんど。
よってバーコード登録できませんでした。
ISBNで検索
ISBNとは?
「ISBN」(国際標準図書番号)は、図書(書籍)および資料の識別用に設けられた国際規格コード(番号コード)の一種
「日本図書コード管理センター」参照
詳しくはこちら↓
ほとんどの本で、最後のページにコードが記載されていました。
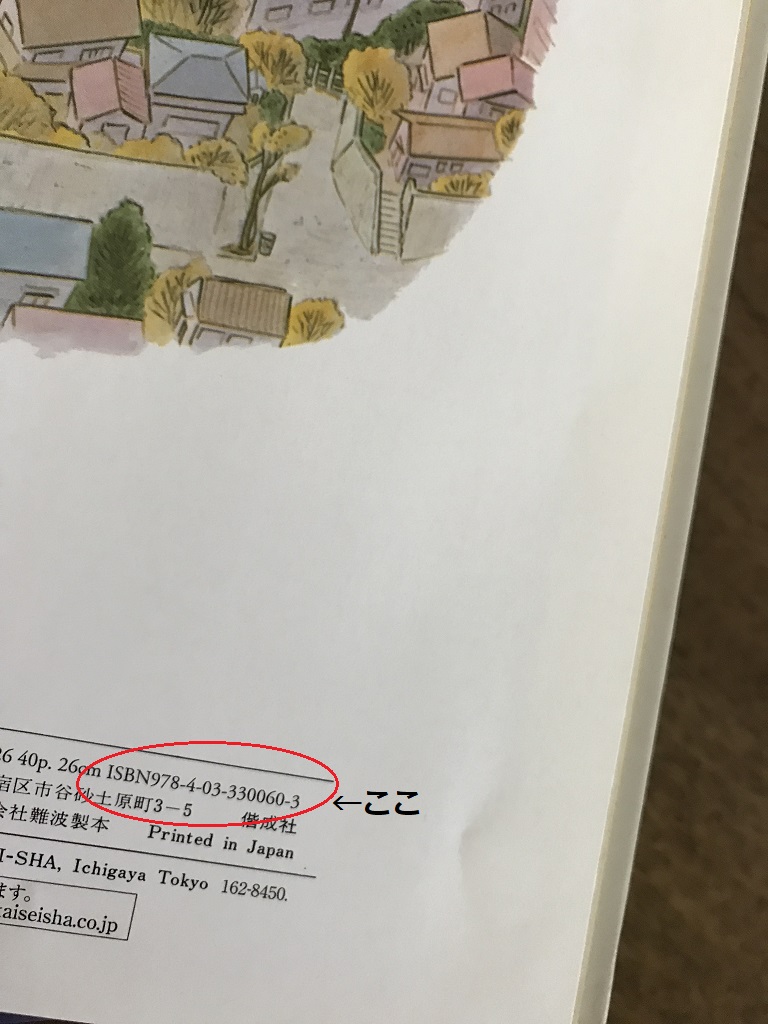
このコードを、ハイフン(‐)無しで数字だけ入力するのです。
- 登録方法「ISBNを入力」を選ぶ
- 「ISBNを入力」のところへ数字を入力
- 画面右上「検索」をタッチで「情報」が出てくるので確認
- 画面右上「登録」をタッチで完了
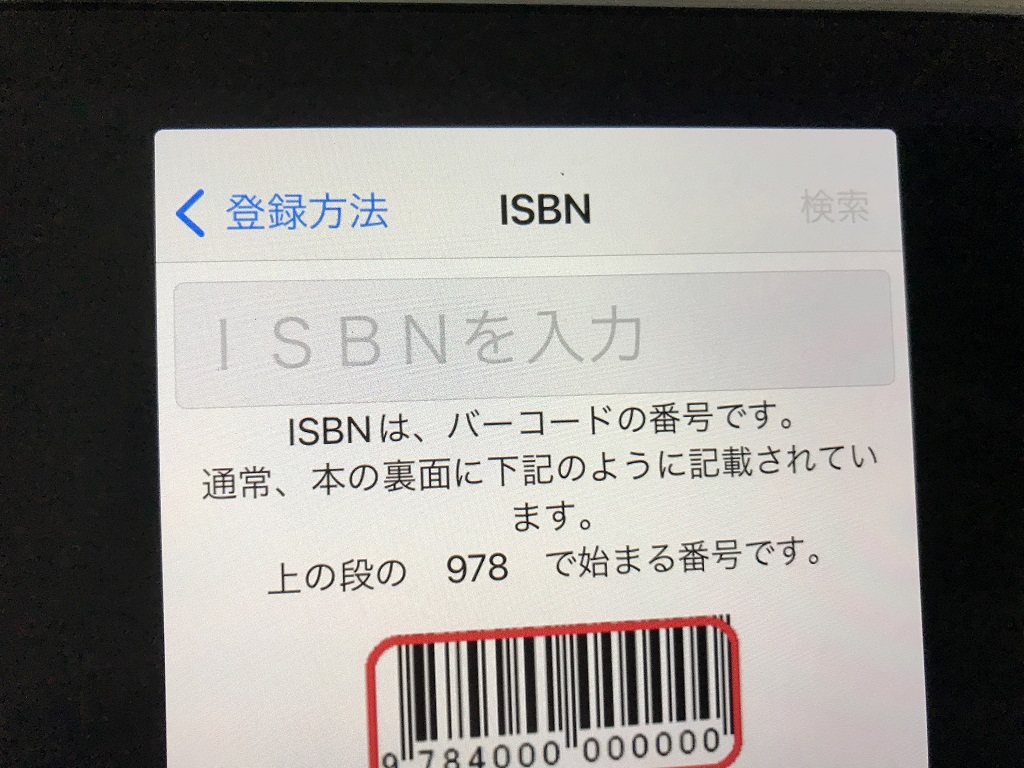
番号最後が「X」になっている場合があります。
その場合は「0」入力。
「4500X」 なら 「45000」 という感じになります。
番号が違う場合は、右上の「検索」が出てこないので分かりやすいですよ。
WEBで検索
ほとんどの本が、上記2種類の方法で登録できましたが、せっかくなので「WEB検索」も試してみました。
- 登録方法から「WEBで検索」を選ぶ
- 「タイトル」「著者」「出版社」入力 ※3項目全て入力する必要なし
- 画面右上「検索開始」をタッチ
- 該当する本が出てくるので、自分の本を選ぶ
- 画面右上「登録」をタッチで完了
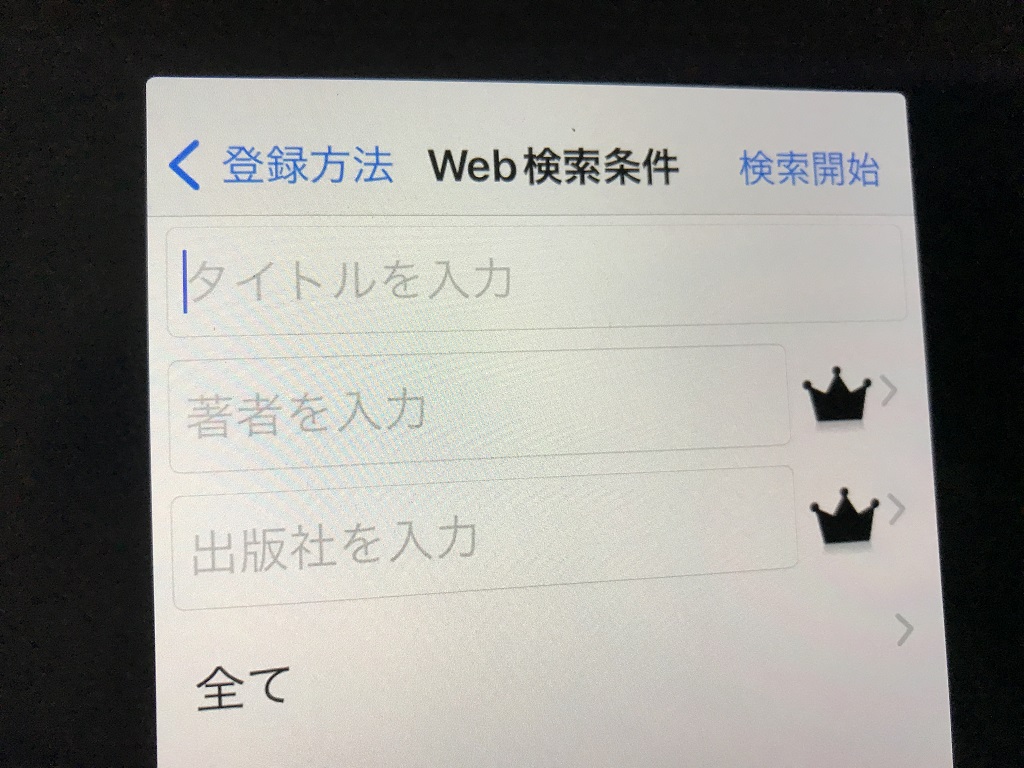
「タイトル」だけで検索すると、出版社別にたくさんヒットしたり。
逆に「ヒット数0件」で「該当がありませんでした」と出てきてしまうことも…
著者名まで入力すれば、ピンポイントで検索に上がってきましたよ。
手入力
これはもう、そのまま「手入力」(笑)
登録方法「手入力」を選ぶと、「タイトル」「ISBN」「著者」「出版社」から、「発売日」「価格」「メモ」まで入力欄が出てきます。
画面上部中央の「カメラマーク」をタッチで、写真も撮れますよ。
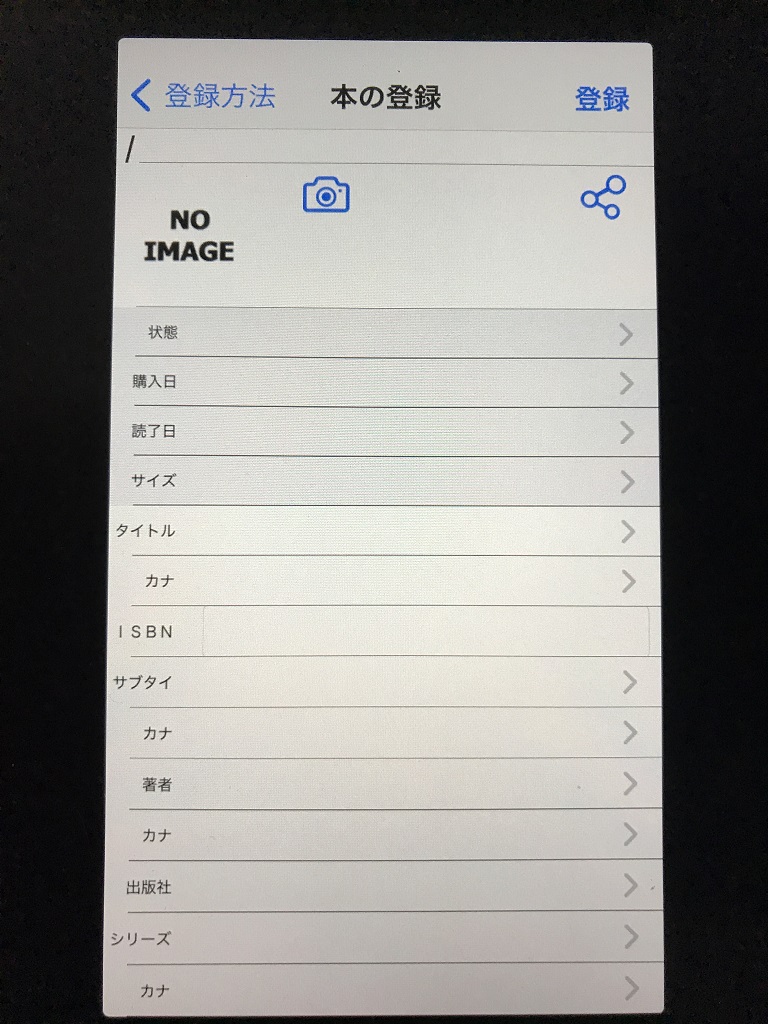
ちなみに入力方法関係なく、登録後でも「蔵書一覧」から本を選ぶと情報確認できるので、色々変更可能です。
イメージ画像が無い本は、写真を撮っておくのも良いかと思います。
蔵書の分類
「蔵書マネージャー」の一番の特徴は、フォルダー作成が無制限だと思うのですが、階層を作ることも可能。
つまり、「フォルダー」の中に「フォルダー」を作成できるのです。
便利な反面、分け方によっては探しにくくなりそうですね。
「分類」といっても、図書分類(日本十進分類法NDC)などではなく、自分が探しやすい分け方が良いと思います。
ただ、家中(家族みんな)の本を管理する場合は、家族で共有することが大切ですよ。
分類の仕方(進め方)は、大きく2種類。
- 小さな分類をつくり、まとめていく方法(小→中→大)
- 大きな括りに分けてから、さらに小さく分類する方法(大→中→小)
組み合わせて分類を作っていきました。
例えば、同じ作者の作品が10冊以上あれば、タイトルを「作者名」で、フォルダーにまとめます。
また、同じ作者の作品で同シリーズが多くあれば、タイトル「シリーズ名」で、フォルダーにまとめたり。
小さく分類したそれらをまとめて、「小説」「ファンタジー」「児童書」などで、まとめたりしました。
他にも、「将棋」「麻雀」でフォルダーへまとめ、さらにまとめて「(息子名)趣味」など。
(例)「小説」(大)←「作者名」(中)←「シリーズ名」(小)
逆に、勉強系の本を全部一つのフォルダーへまとめてから、「英検」「漢検」「参考書」「高校教科書」のように小さく分けたりしました。
(例)「学び」(大)→「英検」/「漢検」/「参考書」(中)
そして、内容で括弧の形を分けて、ぱっと見て分かりやすいように工夫しました。
注意したいのは、階層を深くしないことかと…
フォルダーの中にフォルダー、の中にフォルダー、の中にフォルダー、の中に…
と作り過ぎると、逆に探しにくくなると思いますよ。
細かすぎても探しにくいですね。
本の並び順を変更できる
登録後、本の並び順を自分好みに変えることが出来ます。
「設定」→「本の並び順」を選択。
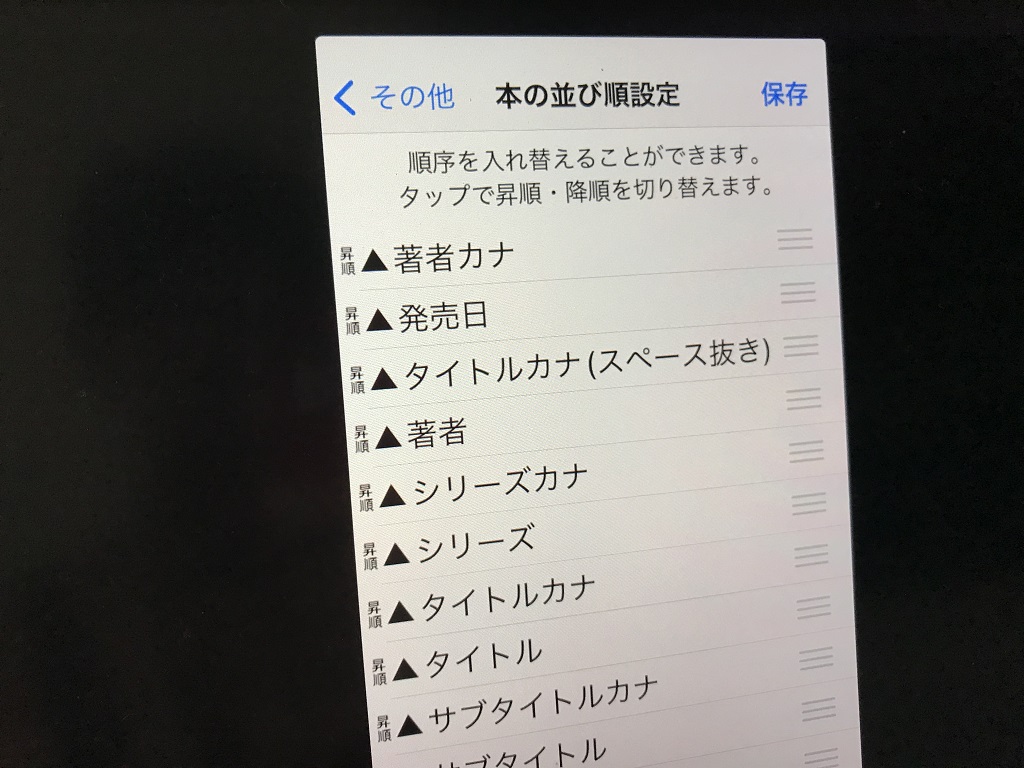
自分は人別の年代順にしたかったので、「著者カナ」→「発売日」→「タイトルカナ(スペース抜き)」の順にしました。
自分好みに出来るのが良いですね。
ただ所々、思っている並び順になっていないこともあり、???な事もありましたが…
フォルダーで階層を作れば、あまり気にならないかな?という感じです。
感想
とにかく、登録が簡単で速い!
1,000冊以上の登録でしたが、スムーズでした。
バーコード登録が簡単で速い!
そして、フォルダー無制限は嬉しいけど、自由だからこそ分類は少し迷いますね💦
メモ欄があり、メモ内容で検索可能。
なので、本を箱などに収納している場合。
箱に番号をつけてメモに記載し、探しやすい仕組みを作るのも良さそうです。
図書館でも、出しきれない蔵書は書庫にあり、番号で呼び出しですものね。
一つ嫌だったことは、広告が突然大きく表示されることです。
危うくポチッとしてしまいそうな時がありました。
広告自体は課金して無くせるのかな?
それ以外は、今のところ本当に満足なアプリです♪
蔵書が多くて管理しきれない方には、特におすすめだと思いますよ!